حداقل و حداکثر سرعت اینترنت پرسرعت در کشور اعلام شد
سازمان تنظیم مقررات و ارتباطات رادیویی برای ADSL با سرعت 128کیلو بیت بر ثانیه، حداقل دانلود 4 گیگابایت در ماه، حداقل سرعت 6/1کیلو بایت بر ثانیه و حداکثر 16 کیلو بایت بر ثانیه را تضمین کرده است.
علیرضا اصغریان - مدیر کل نظارت بر سرویسهای فنآوری اطلاعات سازمان تنظیم مقررات و ارتباطات رادیویی - در گفتوگو با خبرنگار ارتباطات خبرگزاری دانشجویان ایران (ایسنا) اظهار کرد: طبق تعرفه مصوب کمیسیون تنظیم مقررات، در سرعت 128 کیلوبیت بر ثانیه و نرخ اشتراک 1 به 10، بدترین حالت سرعت دانلود، 6/1 کیلو بایت بر ثانیه است؛ در حالی که با اینترنت دایلآپ سرعت دانلود 3 تا 4 کیلو بایت بر ثانیه است.
اصغریان گفت: بعضی از کاربران میگویند که ما اینترنت 128 کیلوبیت بر ثانیه را خریداری کردیم، ولی سرعت و سرویسی که به ما ارائه میشود، 64 کیلوبیت بر ثانیه است، باید گفت زمانی که اینترنت 128 کیلو خریداری میشود که بین حدودا 10 نفر به اشتراک گذاشته میشود، اگر هر 10 نفر به طور همزمان استفاده کنند، طبیعی است که سرعت پایین میآید.
مدیر کل نظارت بر سرویسهای فنآوری اطلاعات سازمان تنظیم مقررات ارتباطات افزود: یک سرویس 64 کیلوبیت بر ثانیه بین 10 نفر به اشتراک گذاشته میشود، سرعت دانلود 8/0 کیلوبایت بر ثانیه تا حداکثر هشت کیلوبایت بر ثانیه متغیر است .
ویندوز 8 را بیشتر بشناسید ! 4. منوی شروع: دوست دارید خیلی سریع تاریخ فعلی رایانه را مشاهده کنید؟ یا به بخش تنظیمات، جستجوی فایل، مدیریت سختافزار و مدیریت اطلاعات بهاشتراک گذارده شده دسترسی یابید؟ برای این کار میتوانید از کلیدهای ترکیبی Windows + C استفاده کنید تا منویی مشابه با منوی شروع ویندوز همراه با گزینههای ذکر شده را مشاهده کنید. 5. تنظیمات بیشتر: از دیگر کلیدهای میانبر قابل استفاده در این صفحه کلیدهای Windows + I است. با فشردن این کلیدها صفحه شروع همراه با گزینههایی همچون مدیریت شبکه، مدیریت بلندی صدا و مدیریت پیامهای هشدار در اختیار شما قرار میگیرد. همچنین گزینههای لازم برای مدیریت زبان و خاموش کردن یا راهاندازی مجدد رایانه نیز در این بخش بهنمایش درمیآید. تعداد بسیار زیادی از کاربران تمایل دارند خودشان چیدمان برنامههای موجود در صفحه شروع ویندوز را مشخص کنند. اگر شما هم قصد چنین کاری را دارید یا حتی میخواهید چگونگی اجرای نرمافزار را تغییر دهید، میتوانید به روش زیر عمل کنید: بهخاطر سپردن مسیرهای تایپ شده در نوار آدرس ویندوز اکسپلورر و همچنین فایلهای بازدید شده، از جمله امکاناتی است که در نسخههای مختلف سیستمعامل ویندوز وجود داشته است. اگر شما هم مثل بسیاری از کاربران دیگر تمایلی به استفاده از این قابلیت ندارید یا در موارد خاص میخواهید حافظه رایانه خود را از این اطلاعات پاک کنید، میتوانید بهروش زیر عمل کنید : از دیگر تغییراتی که در 2. تغییر در تنظیمات: دوست دارید تنظیمات خاصی را در بخشهای مختلفی از سیستمعامل تغییر دهید؟ از این پس بهجای طی کردن مسیرهای پیچیده میتوانید کلیدهای Windows + W را فشار دهید تا صفحه شروع در حالت جستجوی تنظیمات بهنمایش درآید. در این حالت نیز میتوانید تمام یا بخشی از نام تنظیمات موردنظر را وارد کنید، سپس از فهرست تنظیمات موجود، مورد قطعی را انتخاب کرده و به اعمال تغییرات خود بپردازید 3. جستجوی فایلها: عکس، موزیک، فایل متنی و هرچیز دیگری که بهدنبال آن هستید براحتی با استفاده از صفحه شروع قابل جستجوست. برای جستجوی سریع انواع فایلها میتوانید از کلیدهای ترکیبی Windows + F کمک بگیرید. در این حالت نیز صفحه شروع در حالت جستجوی فایل فعال میشود و مانند موارد قبل میتوانید با وارد کردن اطلاعات مورد جستجو، نتایج را مشاهده و فایل موردنظرتان را انتخاب کنید. 4. منوی شروع: دوست دارید خیلی سریع تاریخ فعلی رایانه را مشاهده کنید؟ یا به بخش تنظیمات، جستجوی فایل، مدیریت سختافزار و مدیریت اطلاعات بهاشتراک گذارده شده دسترسی یابید؟ برای این کار میتوانید از کلیدهای ترکیبی Windows + C استفاده کنید تا منویی مشابه با منوی شروع ویندوز همراه با گزینههای ذکر شده را مشاهده کنید. 5. تنظیمات بیشتر: از دیگر کلیدهای میانبر قابل استفاده در این صفحه کلیدهای Windows + I است. با فشردن این کلیدها صفحه شروع همراه با گزینههایی همچون مدیریت شبکه، مدیریت بلندی صدا و مدیریت پیامهای هشدار در اختیار شما قرار میگیرد. همچنین گزینههای لازم برای مدیریت زبان و خاموش کردن یا راهاندازی مجدد رایانه نیز در این بخش بهنمایش درمیآید. تعداد بسیار زیادی از کاربران تمایل دارند خودشان چیدمان برنامههای موجود در صفحه شروع ویندوز را مشخص کنند. اگر شما هم قصد چنین کاری را دارید یا حتی میخواهید چگونگی اجرای نرمافزار را تغییر دهید، میتوانید به روش زیر عمل کنید: بهخاطر سپردن مسیرهای تایپ شده در نوار آدرس ویندوز اکسپلورر و همچنین فایلهای بازدید شده، از جمله امکاناتی است که در نسخههای مختلف سیستمعامل ویندوز وجود داشته است. اگر شما هم مثل بسیاری از کاربران دیگر تمایلی به استفاده از این قابلیت ندارید یا در موارد خاص میخواهید حافظه رایانه خود را از این اطلاعات پاک کنید، میتوانید بهروش زیر عمل کنید : از دیگر تغییراتی که در ویندوز 8 به چشم میخورد، ریبون طراحی شده برای ویندوز اکسپلورر است. بهکمک این ریبون میتوانید براحتی عملیاتی همچون حذف، کات، کپی، تغییر نام و ... را با یک کلیک به انجام برسانید. اما مهمترین مشکلی که این ریبون دارد و کاربران را بهفکر عدم استفاده از آن میاندازد فضای زیادی است که اشغال میکند! چنانچه دوست دارید فضای آزاد بیشتری در اختیار داشته باشید و ترجیح میدهید این ریبون را غیرفعال سازید، میتوانید به روش زیر عمل کنید: .ادامه دارد ...
(قسمت اول)
 میانبرهای حیاتی
میانبرهای حیاتی
اگر شما نیز نسخهای از این ویندوز را نصب کرده باشید مطمئنا اولین تغییری که در آن مشاهده کردهاید همان بزرگترین تغییری است که مایکروسافت در مجموعه سیستم های عامل خود ایجاد کرده است؛ تغییر در منوی استارت ویندوز که همیشه بهصورت یک فهرست بازشونده بهنمایش درمیآمد! همانطور که میدانید این منو در ویندوز 8 بکلی تغییر کرده است و هیچ خبری از شکل و شمایل قبلی درکار نیست. در ساختار جدیدی که برای این بخش درنظر گرفته شده منوی شروع جای خود را به صفحه شروع داده است و یک صفحه شامل تصاویری زنده از نرمافزارها و فایلهایی که مورد علاقه شماست در اختیارتان قرار میگیرد. در این بخش میتوانید بسادگی نرمافزارها را مدیریت کنید و به جستجوی ابزار موردنظر در آنها نیز بپردازید.
در حالت کلی اگر بخواهیم نیازهای یک کاربر در ویندوز را خلاصه کنیم، میتوانیم به امکاناتی همچون دسترسی به برنامهها، جستجوی فایلهای دلخواه و اعمال تغییرات در بخشهای مختلف سیستمعامل اشاره کنیم. این امکانات نیز همگی در صفحه شروع ویندوز درنظر گرفته شدهاند و براحتی میتوانید با همین صفحه، به بسیاری از نیازهای خود پاسخ دهید. روش کار آسان و حرفهای با این صفحه به شرح زیر است:
1. جستجوی نرمافزار: با فشردن کلیدهای Windows + Q صفحه شروع ویندوز در حالت جستجوی نرمافزار بهنمایش درخواهد آمد. در این حالت میتوانید تمام یا بخشی از نام نرمافزار دلخواه خود را تایپ کنید تا میانبر آن برای شما نمایش داده شود و براحتی نرمافزار موردنظرتان را اجرا کنید. مدیریت کاربر، قفل ویندوز!
مدیریت کاربر، قفل ویندوز!
از دیگر امکاناتی که در صفحه شروع ویندوز 8 مشاهده میشود، قابلیت نمایش تصویری از کاربر فعال در ویندوز است. اگر میخواهید این تصویر را تغییر دهید یا حتی کاربر دیگری را به ویندوز اضافه کنید، نیاز نیست به کنترل پنل مراجعه کنید یا بهدنبال گزینه مدیریت کاربران در سیستمعامل بگردید. بلکه با کلیک روی تصویر بهنمایش درآمده از صفحه شروع، منویی برای شما نمایش داده میشود که گزینههای لازم برای تغییر تصویر کاربر، قفل کردن رایانه، لاگآف کردن و افزودن کاربر جدید به ویندوز را در اختیار شما قرار میدهد.
1. ابتدا روی آیکون نرمافزار موردنظرتان کلیک راست نشانگر ماوس را فشار دهید تا نرمافزار مربوط بهحالت انتخاب درآید.
2. در این مرحله دو گزینه برای شما نمایش داده میشود. با کلیک روی گزینه Unpin، نرمافزار انتخاب شده از صفحه شروع حذف میشود و با کلیک روی گزینه Advanced نیز منوی تنظیمات بیشتر برای شما بهنمایش درخواهد آمد.
3. در منوی تنظیمات بیشتر نیز گزینههایی برای اجرای نرمافزار با دسترسی مدیر سیستم، نمایش محل ذخیرهسازی نرمافزار در هارددیسک و حذف نرمافزار از نواروظیفه ویندوز در اختیار شما قرار میگیرد. پاکسازی تاریخچه
پاکسازی تاریخچه
1. ابتدا پنجره ویندوز اکسپلورر را اجرا کنید. (با ورود به My Computer یا فشردن کلیدهای Windows + E این کار صورت میگیرد)
2. روی گزینه File کلیک کرده و به منوی Clear History مراجعه کنید.
3. در نهایت با انتخاب هریک از گزینههای Recent items list , Address bar history نسبت به پاکسازی آنها اقدام کنید. ریبون را غیرفعال کنید
ریبون را غیرفعال کنید ویندوز 8 به چشم میخورد، ریبون طراحی شده برای ویندوز اکسپلورر است. بهکمک این ریبون میتوانید براحتی عملیاتی همچون حذف، کات، کپی، تغییر نام و ... را با یک کلیک به انجام برسانید. اما مهمترین مشکلی که این ریبون دارد و کاربران را بهفکر عدم استفاده از آن میاندازد فضای زیادی است که اشغال میکند! چنانچه دوست دارید فضای آزاد بیشتری در اختیار داشته باشید و ترجیح میدهید این ریبون را غیرفعال سازید، میتوانید به روش زیر عمل کنید:
ویندوز 8 به چشم میخورد، ریبون طراحی شده برای ویندوز اکسپلورر است. بهکمک این ریبون میتوانید براحتی عملیاتی همچون حذف، کات، کپی، تغییر نام و ... را با یک کلیک به انجام برسانید. اما مهمترین مشکلی که این ریبون دارد و کاربران را بهفکر عدم استفاده از آن میاندازد فضای زیادی است که اشغال میکند! چنانچه دوست دارید فضای آزاد بیشتری در اختیار داشته باشید و ترجیح میدهید این ریبون را غیرفعال سازید، میتوانید به روش زیر عمل کنید:
در ویندوز اکسپلورر روی علامت پیکان رو به پایین که بالای تب Home وجود دارد کلیک و گزینه Minimize the Ribbon را انتخاب کنید.
توجه: با انجام عملیات فوق، ریبون مخفی میشود اما با ورود بعدی شما به سیستمعامل یا روشن شدن مجدد رایانه، تنظیمات ویندوز به حالت قبل بازخواهد گشت و ریبون بار دیگر بهنمایش درخواهد آمد.
چنانچه قصد دارید پس از هر بار راهاندازی رایانه، ویندوز را ملزم به مخفی کردن ریبون کنید، میتوانید مراحل زیر را دنبال کنید :
1. کلیدهای ترکیبی Windows + R را فشار دهید تا ابزار Run اجرا شود.
2. عبارت gpedit.msc را در کادر مربوط وارد کرده و کلید اینتر را فشار دهید.
3. پس از ورود به بخش ویرایش تنظیمات، مسیر زیر را از منوی سمت چپ طی کنید:
Computer Configuration --> Administrative Templates --> Windows Components --> Windows Explorer
4. پس از طی دقیق مسیر فوق، در بخش سمت راست صفحه، گزینه Start Windows Explorer with Ribbon minimized را جستجو کرده و روی آن دوبار کلیک کنید.
5. در پنجره بهنمایش درآمده گزینه Enabled را انتخاب کرده و کلید OK را فشار دهید.
6. چنانچه تمام مراحل را بدرستی انجام داده باشید پس از هر بار راهاندازی رایانه، سیستمعامل ریبون را مخفی میکند و میتوانید برای همیشه پنجره ویندوز اکسپلورر را بدون ریبون اشغالگر مشاهده کنید.
ادامه دارد ...
 مدیریت کاربر، قفل ویندوز!
مدیریت کاربر، قفل ویندوز!
از دیگر امکاناتی که در صفحه شروع ویندوز 8 مشاهده میشود، قابلیت نمایش تصویری از کاربر فعال در ویندوز است. اگر میخواهید این تصویر را تغییر دهید یا حتی کاربر دیگری را به ویندوز اضافه کنید، نیاز نیست به کنترل پنل مراجعه کنید یا بهدنبال گزینه مدیریت کاربران در سیستمعامل بگردید. بلکه با کلیک روی تصویر بهنمایش درآمده از صفحه شروع، منویی برای شما نمایش داده میشود که گزینههای لازم برای تغییر تصویر کاربر، قفل کردن رایانه، لاگآف کردن و افزودن کاربر جدید به ویندوز را در اختیار شما قرار میدهد. مدیریت آیکونها
مدیریت آیکونها
1. ابتدا روی آیکون نرمافزار موردنظرتان کلیک راست نشانگر ماوس را فشار دهید تا نرمافزار مربوط بهحالت انتخاب درآید.
2. در این مرحله دو گزینه برای شما نمایش داده میشود. با کلیک روی گزینه Unpin، نرمافزار انتخاب شده از صفحه شروع حذف میشود و با کلیک روی گزینه Advanced نیز منوی تنظیمات بیشتر برای شما بهنمایش درخواهد آمد.
3. در منوی تنظیمات بیشتر نیز گزینههایی برای اجرای نرمافزار با دسترسی مدیر سیستم، نمایش محل ذخیرهسازی نرمافزار در هارددیسک و حذف نرمافزار از نواروظیفه ویندوز در اختیار شما قرار میگیرد. پاکسازی تاریخچه
پاکسازی تاریخچه
1. ابتدا پنجره ویندوز اکسپلورر را اجرا کنید. (با ورود به My Computer یا فشردن کلیدهای Windows + E این کار صورت میگیرد)
2. روی گزینه File کلیک کرده و به منوی Clear History مراجعه کنید.
3. در نهایت با انتخاب هریک از گزینههای Recent items list , Address bar history نسبت به پاکسازی آنها اقدام کنید.
در ویندوز اکسپلورر روی علامت پیکان رو به پایین که بالای تب Home وجود دارد کلیک و گزینه Minimize the Ribbon را انتخاب کنید.
توجه: با انجام عملیات فوق، ریبون مخفی میشود اما با ورود بعدی شما به سیستمعامل یا روشن شدن مجدد رایانه، تنظیمات ویندوز به حالت قبل بازخواهد گشت و ریبون بار دیگر بهنمایش درخواهد آمد.
چنانچه قصد دارید پس از هر بار راهاندازی رایانه، ویندوز را ملزم به مخفی کردن ریبون کنید، میتوانید مراحل زیر را دنبال کنید :
1. کلیدهای ترکیبی Windows + R را فشار دهید تا ابزار Run اجرا شود.
2. عبارت gpedit.msc را در کادر مربوط وارد کرده و کلید اینتر را فشار دهید.
3. پس از ورود به بخش ویرایش تنظیمات، مسیر زیر را از منوی سمت چپ طی کنید:
Computer Configuration --> Administrative Templates --> Windows Components --> Windows Explorer
4. پس از طی دقیق مسیر فوق، در بخش سمت راست صفحه، گزینه Start Windows Explorer with Ribbon minimized را جستجو کرده و روی آن دوبار کلیک کنید.
5. در پنجره بهنمایش درآمده گزینه Enabled را انتخاب کرده و کلید OK را فشار دهید.
6. چنانچه تمام مراحل را بدرستی انجام داده باشید پس از هر بار راهاندازی رایانه، سیستمعامل ریبون را مخفی میکند و میتوانید برای همیشه پنجره ویندوز اکسپلورر را بدون ریبون اشغالگر مشاهده کنید.
خبرگزاری فارس: سایت «کافه بازی»، با اخبار و تحلیلها و گزارشها و عکسهای ویژه در حوزه گیم و بازیهای کامپیوتری، از امروز به فضای اینترنت آمد.

به گزارش خبرگزاری فارس، این سایت به نشانی www.caffebazi.com در دسترس علاقهمندان است.
علی معلم و امیر قادری در یادداشت افتتاح این سایت نوشتهاند: برای کودکان نسل ما بازی ها ساده بودند و واقعی. بازی های ما ابزارش ساده بود و قوانینش نیز. سالها که گذشت همزمان با تغییر جهان پیرامون و پیشرفتهای تکنولوژیک و برخی پس رفت های اجتماعی، بازی ها تغییر کرد . نسل جدید وقتی «بازی»های جهان پیچیده تر شد، «بازی»هایش را هم عوض کرد. نسل امروز، و ما هم همراه با آنان، هوشمندانه قواعد بازی را شناخته است چون در عالم تخیل، و نه فقط با ابزارهای حجیم که حتی با تلفن همراه، انواع بازی را تجربه کرده است. از «تمدن سازی» تا «جنگ ستارگان». و ایرانیان نیز همراه و رونده این مسیر. چه در ساخت و چه در اجرا.
به این ترتیب بازیها، به بخش مهم و جدایی ناپذیری از رسانههای دنیای ما در ابتدای قرن بیست و یکم تبدیل شدند و این فیلم قدر نایافته «بازی» دیوید فینچر بود که بیش از یک دهه پیش، صورتی دیگر از بازی ارائه داد. این که چطور چارچوب زندگی، ذره به ذره شبیه یک بازی است و برعکس.
امروز، هم نفس با شما همراهان مجازی، «کافه بازی»راه می افتد. تلاشی دیگر برای حضور جمعی همه شما در آسمان آگاهی. ادامه مسیری که با «کافه سینما» آغاز کردهایم. باشد تا گامهای بعدی را با هم برداریم. «بازی»های اصلی را با هم بشناسیم، و جهان پیچیده را ساده کنیم. ساده و دوست داشتنی!
هشدارهای مهمی که نباید به سادگی از آن گذشت! اخیرا" مشاهده شده که نامه های الکترونیکی با عنوان [ No Subject ] از طرف آدرس هایی که صاحبان آنها شناخته شده است برای افراد گوناگون ارسال می شود و در اینگونه ایمیل ها فقط یک لینک از یک وب سایت درج شده است. موضوع جالب توجه اینکه وقتی با فرستنده آن ایمیل تماس گرفته می شود فرستنده این گونه ایمیل ها با تعجب اظهار می دارند که این ایمیل ها از طرف ایشان ارسال نگردیده است!
لطفاً به نکات مندرج در این ایمیل توجه کنید و به دیگران هم اطلاع دهید

ایمیل های مشکوک با عنوان [ No Subject ] را باز نکنید
با توجه به اینکه منشاء این گونه ایمیل ها ناشناخته است، به همه کاربران اینترنت توصیه می شود که از کلیک بر روی لینک هایی که در این ایمیل ها وجود دارد بطورکلی خودداری کنند چون ممکن است صفحات وب مذکور، منبع ویروس و تروجان بوده و با اجرای برنامه ایی کامپیوتر کاربر را آلوده نمایند. ضمنا یادآور می شود که گروه  پرشین استار از ابتدای تشکیل خود تاکنون هیچ ایمیلی که فقط شامل لینک بوده باشد را برای اعضای خود ارسال نکرده است. نمونه دیگر این گونه ایمیلها از طرف سایتی خارجی ارسال می شود که در آن تبلیغ دوست یابی می کند و با کمال تعجب با عضو شدن شما در آن سایت، بدون اطلاع شما ایمیل هایی را از طرف شما، به صورت دعوت نامه برای تمام دوستان شما ارسال می کند و جالب اینکه این سایت خود منبع تروجان است.
پرشین استار از ابتدای تشکیل خود تاکنون هیچ ایمیلی که فقط شامل لینک بوده باشد را برای اعضای خود ارسال نکرده است. نمونه دیگر این گونه ایمیلها از طرف سایتی خارجی ارسال می شود که در آن تبلیغ دوست یابی می کند و با کمال تعجب با عضو شدن شما در آن سایت، بدون اطلاع شما ایمیل هایی را از طرف شما، به صورت دعوت نامه برای تمام دوستان شما ارسال می کند و جالب اینکه این سایت خود منبع تروجان است.
18 میانبر حیاتی برای ویندوز

معمولا کاربران حرفه ای ترجیح می دهند با صفحه کلید و کیبرد کار کنند تا با موس ، چون کارها خیلی سریعتر انجام می شود و راحت تر به مقصود می رسیم اما برای این کار باید میانبر ها ( Shortcut ) را بلد باشیم .
مثلا فکر کنید Ctrl+C و Ctrl+V را از شما بگیرند ! آنوقت کپی کردن واقعا سخت می شود ، در این مطلب 18 میانبر کاربردی برای ویندوز را با هم مرور می کنیم .
با این میانبر بدون بستن و یا minimize کردن پنجره ها می توانید صفحه دسکتاپ را مشاهده کنید .
اگر می خواهید برای لحظاتی رایانه خود را ترک کنید اما نمی خواهید آنرا خاموش کنید از این میانبر استفاده کنید تا به صفحه ورود ویندوز منتقل شوید ، در این قسمت باید رمز عبور را وارد کنید تا وارد شوید .
( این میانبر برای کسانی که از فضولی اطرافیان در امان نیستند بسیار عالی است )
اگر از کاربران ویندوز 7 هستید با این میانبر می توانید به راحتی یک پوشه جدید ( New Folder ) ایجاد کنید .
من عاشق این میانبر هستم چون به سرعت Task manager را باز می کند و می توانید به سرعت برنامه های سمج را ببندید ، این میانبر برای کاربران ویندوز واقعا حیاتی است .
با این میانبر ی توانید در صفحه یزرگنمایی ( zoom ) کنید .
اگر بخواهید همه پنجره های باز روی دسکتاپ را همزمان با هم minimize کنید این میانبر عالی است ، با تکرار دوباره همین میانبر به وضعیت قبل باز می گردید .
با این میانبر به سرعت یک پنجره My Computer برای شما باز می شود .
با این میانبر روی هر آیکون که باشید properties آن برای شما نمایان می شود .
اگر می خواهید به سرعت به RUN بروید از این میانبر استفاده کنید .
این میانبر یک گزینه زاپاس برای کلید Windows است و Start را برای شما باز می کند .
اگر چندین صفحه باز کردید و باید از یکی به یکی دیگر بروید این میانبر به شما کمک می کند تا به راحتی به صفحات دیگر منتقل شوید .
با این میانبر یه سرعت اطلاعات System برای شما نمایان می شود و دیگر نیازی نیست راه دور را تا control panel بروید .
برای جستجوی فایل ها در ویندوز کافی است با این میانبر به صفحه جستجو بروید .
یا این میانبر در ویندوز 7 می توانید پیش نمایش پنجره هایی که minimize شده اند را مشاهده نمائید .
اگر می خواهید به سرعت window Centre را باز کنید این میانبر به شما پیشنهاد می شود .
این میانبر Mobile Centre را برای شما باز می کند .
اگر می خواهید از شر یک فایل به کلی خلاص شوید این میانبر بدرد شما می خورد چون با استفاده از آن دیگر فایل به سطل آشغال ( recycle bin ) منتقل نمی شود و کلا پاک می شود .
با این میانبر برنامه های taskbar به همان ترتیبی آنجا هستند باز می شوند .
افزایش سرعت دسترسی به فایلها در ویندوز 8
یکی از مزایای ویندوز 8 که مایکروسافت در هفته های اخیر به شدت بر روی آن تاکید می کند، تسریع کپی کردن حجم زیادی از فایل ها و افزایش کنترل بر انتقال فایل هاست.
به گزارش لیزنا به نقل از فارس، یکی از مشکلاتی که ویندوز همیشه با آن مواجه بوده کند شدن در زمان انتقال حجم زیادی از فایل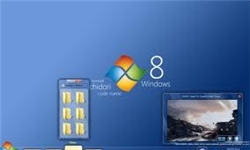 هاست. در صورتی که کاربر بخواهد چندین فایل را در آن واحد کپی کند یا حجم زیادی از اطلاعات را از طریق ویندوز از درایوی به درایو یا حافظه بیرونی منتقل کند، این کار مدت زمان زیادی به طول می انجامد و وقت کاربر هم به شدت تلف می شود.
هاست. در صورتی که کاربر بخواهد چندین فایل را در آن واحد کپی کند یا حجم زیادی از اطلاعات را از طریق ویندوز از درایوی به درایو یا حافظه بیرونی منتقل کند، این کار مدت زمان زیادی به طول می انجامد و وقت کاربر هم به شدت تلف می شود.
ویندوز 8 که قرار است در نیمه اول سال 2012 عرضه شود قرار است که این مشکلات را در بر نداشته باشد و با استفاده از آن به راحتی بتوان حجم زیادی از فایل ها اعم از عکس، ویدیو و موسیقی را به سرعت کپی کرد.
به همین منظور امکانات خاصی برای جابجا کردن فایل ها در ویندوز 8 در نظر گرفته شده که شباهت زیادی با نرم افزارهای مدیریت بارگذاری در مرورگرهای اینترنتی دارد.
با استفاده از این ابزار می توان پیشرفت عملیات مختلف انتقال فایل را بررسی و کنترل کرد و این عملیات را در صورت تمایل به صورت موقت متوقف و سپس از نو آغاز کرد.
کاستن از مشکل پاک شدن فایل هایی با اسم مشابه هم از جمله دیگر تغییراتی است که در ویندوز 8 در نظر گرفته شده است.