آموزش غیر فعال کردن منوی Boot Manager ویندوز
برخی از افراد ترجیح میدهند تا 2 یا چند نسخه از ویندوز را به صورت همزمان در کامپیوتر خود داشته باشند. مثلا دو نسخه از ویندوز 7 داشته باشند که از یکی برای بازی و سرگرمی، و از دیگری برای کارهای اداری استفاده کنند. یا مثلا یک ویندوز XP و یک ویندوز 7 را همزمان داشته باشند تا در هرکدام از برنامه های سازگار با خود استفاده کنند.
در هر صورت اگر بیش از یک ویندوز در کامپیوتر خود داشته باشید، Windows Boot Manager به شما امکان می دهد که در هر بار روشن شدن کامپیوتر، از بین سیستم عامل های نصب شده، هر کدام را که قصد استفاده از آنرا دارید انتخاب کنید.
به عنوان مثال اگر کامپیوتر شما دارای دو سیستم عامل ویندوز XP و 7 باشد، به کمک Boot Manager ویندوز قادر خواهید بود سیستم عامل مورد نظر را انتخاب کنید. اما اگر تنها یک سیستم عامل در سیستم نصب باشد، نیازی به نمایش Boot Manager ویندوز و انتخاب سیستم عامل نیست. لذا می توان با روشهایی مانع از نمایش Windows Boot Manager شده و مستفیما وارد محیط سیستم عامل شد.
ابتدا باید محیط Command Prompt یا خط فرمان ویندوز شویم.
برای این کار، از منوی Start وارد Run شده و تایپ کنید cmd. سپس Ctrl+Shift+Enter را به صورت همزمان بفشارید. (این کار باعث اجرای آن در حالت Administrator میشود)
حال فرمان زیر را در خط فرمان کپی کرده و اجرا کنید.
bcdedit /set {bootmgr} displaybootmenu no
این فرمان باعث غیر فعال شدن نمایش Boot Manager در ابتدای بوت سیستم خواهد شد.
برای فعال سازی دوباره Boot Manager ، آخرین کلمه در دستور فوق را برابر yes قرار دهید. به صورت زیر :
bcdedit /set {bootmgr} displaybootmenu yes
امیدواریم این مقاله آموزشی مورد توجه شما قرار گرفته باشد.
کی میتونه این بارکد رو بخونه
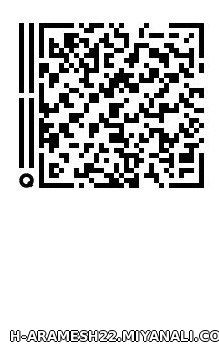
با دانلود این نرم افزار همه میتونید
رمز فایل : aramesh22.parsiblog.com
امروزه سایت های زیادی هستند که بدون در نظر گرفتن خواست بازدید کنندگان و تنها در جهت بالا بردن سود تبلیغاتی خود و کسب درآمد به هر دری میزنن و باعث مزاحمت های زیادی برای بازدید کنندگان سایت خود می شوند اکثر این تبلیغات به طوریست که بدون این که ما بخواهیم به صورت پاپ آپ pop-ups (باز شدن پنجره ای جدید در صفحه ای دیگر) همراه سایت مورد نظر باز می شوند.شاید نمونه تبلیغ زیر و شبیه این چیز ها که شما برنده هدیه و یا تخفیفی شده اید دیده اید.

این موضوع در مواقع زیادی برای ما آزار دهنده خواهد بود حتی باز شدن چنین پنجره های به تکرار باعث اشغال باند اینترنت و ترافیک ما خواهند شد. بیا تو کامپیوتر افزونه ای را معرفی میکند که باعث بستن این پنجره های مزاحم برای همیشه می شود
روش عملکرد این افزونه که بر روی فایرفاکس نصب میگردد به این صورت است که قبل از باز کردن هر نوع سایت و یا لینکی با چک کردن لینک مانع باز شدن پنجره ای دیگر می شود.این افزونه قابلیت این را نیز دارد که بتوانید فقط سایت های خاصی را شامل بررسی این افزونه قرار دهید.
جهت نصب افزوده اینجا کلیک کنید
اجازه دهید که افزونه بر روی مرورگر شما نصب گردد

حال مسیر زیر را دنبال کنید از منوی فایرفاکس خود گزینه Add-ons سپس در تب Extensions افزونه مورد نظر را فعال کنید در تصویر زیر هنوز فعال نشده است وقتی روی Enable کلیک نمایید فعال خواهد شد به همین ترتیب میتوانید افزونه را در صورتی که تمایل نداشتی غیر فعال کنید تا مثل گذشته عمل نماید.بعد از فعال نمودن افزونه بر روی Option کلیک کنید تا در این بخش بتوانید تنظیمات افزونه را در دست بگیرید.

حال در پنجره option میتوانید با انتخاب Block all pop-ups

تمام سایت هایی که پنجره ای غیر از درخواست شما باز می کنند را ببندد و اجازه اجرای آنها را به سایت مورد نظر ندهید. همینطور میتوانید میتوانید با Add site rule... استثناء هایی برای سایت هایی که در این لیست اضافه میکنید قائل شوید تا آنها از این قاعده مستثناء باشند.
مزیت این افزونه گزارش داشتن پاپ آپ صفحه مورد نظر است.
آموزش عکس گرفتن از صفحه نمایش در ویندوز
در ویندوزهای XP و 7 ، برای عکس گرفتن از صفحه نمایش، باید ابتدا کلید Print Screen کیبورد را بزنید. با این کار، عکس صفحه نمایش در حافظه ویندوز کپی می شود. سپس باید یک برنامه ویرایش عکس (مثل Paint ویندوز) را باز کرده و با انتخاب گزینه Paste از منو، و یا زدن کلید های Ctrl+V ، عکس در محیط ویرایشگر قرار می گیرد. سپس باید آن را ذخیره کنید.
با این کار عکسی از تمام صفحه گرفته می شود. برای عکس گرفتن از پنجره فعال نیز، باید به طور همزمان کلیدهای Alt + Print Screen را بزنید و باقی مراحل را انجام دهید.
(کلید Print Screen معمولا در بالاترین ردیف کلید های کیبورد در سمت راست قرار دارد. البته ممکن است اسم آن به صورت مخفف، مثلا PrntScr نوشته شده باشد)
اما در ویندوز 8 ، کار بسیار ساده تر شده است. با فشردن کلید Print Screen ، عکس صفحه نمایش به صورت اتوماتیک با فرمت PNG در پوشه My Pictures ذخیره می شود.
برای گرفتن عکس از پنجره فعال نیز، باید کلید های Win + Print Screen را به طور همزمان فشار دهید.
امیدواریم این مقاله آموزشی کوتاه ولی پرکاربرد، مورد توجه علاقمندان ویندوز قرار گرفته باشد.

ترفندهایی برای افزایش سرعت در هنگام تبادل فایل، بین فلش ها و حافظه های جانبی با کامپیوتر وجود دارد که در اینجا به برخی از آنها اشاره شده است.
تنظیم کردن پورت های USB برای کارایی بهتر:
ویندوز بطور پیشفرض از روشی برای انتقال اطلاعات بین کامپیوتر و USB Device ها استفاده می کند که به Quick removal مشهور است. این روش باعث کاهش سرعت در انتقال اطلاعات است اما مزیت آن این است که اگر کاربر اتصال USB را بدون استفاده از Safely Remove Hardware قطع کند مشکلی پیش نخواهد آمد.
برای غیر فعال کردن این روش انتقال اطلاعات بصورت زیر عمل کنید:
1) عبارت Device Manager را جستجو کنید و آن را باز کنید.
2) قسمت Disk drives را باز کرده و دستگاه USB مورد نظر خود را با دابل کلیک باز کنید (باید به کامپیوتر متصل باشد)

3) در پنجره ی باز شده به تب Policies بروید و کنار گزینه ی دوم تیک بزنید و در صورت وجود گزینه Enable write caching on the device آن را هم فعال کنید و در پایان OK کنید.

توجه: در صورت غیرفعال کردن این گزینه فراموش نکنید که قبل از قطع اتصال دستگاه USB و فلش خود گزینه Safely Remove را انتخاب کنید.
بهترین کاری که میتوانید برای این منظور انجام دهید این است که یک Shortcut بسازید که شما را به منوی مربوط ببرد و در آنجا Safely remove را انتخاب کنید.
برای ساختن این Shortcut در محلی که باید آدرس فایل اصلی را بدهید این آدرس را وارد کنید:
%windir%\System32\control.exe hotplug.dll
فرمت کردن حافظه ی جانبی:
مطمئنا فرمتی که یک حافظه دارد، یکی از مهم ترین عناصر دخیل در سرعت انتقال اطلاعات است. با استفاده از فرمت NTFS می توانید بیشترین سرعت را داشته باشید.
اما عیبی که در استفاده از این فرمت وجود دارد این است که دیگر نمی توانید از فلش خود برای تلویزیون، مَک، ایکس باکس و … استفاده کنید. در این مورد استفاده از فرمت FAT32 بهترین پیشنهاد است.
تغییر فرمت یک فلش در ویندوز کار بسیار آسانی ست و کافیست به My Computer بروید و روی Flash مورد نظر راست کلیک کرده و گزینه ی Format را انتخاب کنید.
در پنجره ی باز شده و در قسمت File System ، فرمت مورد نظر را انتخاب کنید و سپس روی Start کلیک کنید. توجه داشته باشید که با این کار تمام اطلاعات شما نیز پاک خواهد شد.

اعمال برخی تنظیمات در BIOS:
یکی از امکانات موجود در BIOS به نام Legacy Mode باعث بروز مشکلاتی در هنگام تبادل اطلاعات بین یک فلش و کامپیوتر می شود.
برای رفع این مشکل باید ابتدا به BIOS وارد شوید .
پس از ورود به بایوس که در مادربردهای مختلف متفاوت است به دنبال قسمتی به نام Advanced یا Drives بگردید. سپس باید گزینه ای به نام Legacy USB Support را بیابید و در صورت فعال بودن آن را غیرفعال کنید. سپس تنظیمات را ذخیره و کامپیوتر را ریستارت کنید.
مجهز کردن سیستم به USB 3 :
پیشنهادی که در پایان می توانم به شما بدهم این است که از نسل جدید USB ها استفاده کنید و فلش هایی که از این فناوری پشتیبانی می کنند بخرید. برای بیان تفاوت میان USB 3 و USB 2 (نسل کنونی USB ها) همین کافیست که بگویم یک فایل 2?11 گیگابایتی با استفاده از USB 2 در حدود 10 دقیقه انتقال می یابد در حالیکه همین فایل با USB 3 در مدت 1 تا 2 دقیقه!!
جلوگیری از آپدیت خودکار نرم افزار Internet Download Manager

تقریبا 95 درصد از کاربران اینترنت در ایران، از نرم افزار اینترنت دانلود منیجر (Internet Download Manager) یا همان IDM برای مدیریت دانلودهای خود استفاده میکنند.
(شاهد این ادعا، عکس هایی است که کاربران سرزمین دانلود از سرعت دانلود خود ارسال کرده اند)
همه ما از نسخه های قفل شکسته، Crack، یا Serial های کپی برای رجیستر کردن این نرم افزار استفاده میکنیم، به همین دلیل اگر نرم افزار آپدیت شود، متوجه غیرقانونی بودن رجیستر خود شده و غیر فعال خواهد شد! مشکلی که حتما شما هم حداقل یک بار با آن مواجه شده اید.
نرم افزار IDM به طور منظم و تقریبا هفته ای یک بار به صورت خودکار سرور خود را چک میکند و اگر نسخه جدیدی ارائه شده باشد، پنجره ای باز شده و به شما پیشنهاد میکند که نرم افزار را آپدیت کنید. اما آپدیت کردن همان و غیر فعال شدن نرم افزار همان! بنابر این هرگز نباید بعد از نصب و رجیستر کردن، آن را آپدیت کنید.
اگر این اعلان های مداوم نرم افزار IDM در مورد آپدیت برای شما هم آزار دهنده است، در این مقاله روشی را آموزش میدهیم که میتوانید جلوی این کار را بگیرید. این کار از طریق رجیستری انجام میشود.
روش کار:
- پنجره Run را باز کنید. (با کلید های Win+R)
- دستور regedit را تایپ کرده و اینتر بزنید تا ویرایشگر رجیستری باز شود.
- از پنجره سمت چپ در ویرایشگر رجیستری، به این مسیر بروید:
HKEY_CURRENT_USER\Software\DownloadManager
- در سمت راست پنجره، به دنبال عبارت LastCheck بگردید. سپس روی آن دوبار کلیک کنید.
- در پنجره ای که باز میشود و در کادر Value data ، یک تاریخ میلادی نوشته شده است. (مثلا 01/09/13)
(این تاریخ، نشان دهنده آخرین تاریخی است که IDM سرور خود را چک کرده است. به صورت سال/ماه/روز)
نرم افزار IDM در هر بار اجرا این تاریخ را میخواند و اگر یک هفته از آن گذشته باشد، سرور خود را چک کرده و سپس تاریخ روز را ثبت میکند.
حالا برای اینکه IDM را گول بزنیم، تاریخی را وارد میکنیم که هنوز نیامده است.
- رقم سمت راست که مربوط به سال است را 10 سال جلوتر ببرید.
(مثلا در مثال بالا، عدد 13 را به 23 تغییر دهید)
- روی OK کلیک کنید.
- در همان قسمت سمت راست ویرایشگر رجیستری و در زیر عبارت LastCheck ، عبارت LastCheckQU قرار دارد. روی آن کلیک راست کرده و Delete را بزنید تا حذف شود.
- از ویرایشگر رجیستری خارج شوید.
خواهید دید که دیگر اثری از اعلان های اتوماتیک آپدیت IDM نخواهد بود.
شاید برای شما پیش آمده باشد که بخواهید بطور خودکار وارد ویندوز 7 شوید و از صفحه ی لاگین ویندوز خسته شده باشید،ما امروز به شما نشان خواهیم داد که چگونه می توانید صفحه ی لاگین ویندوز 7 را حذف کنید و وقتی سیستمتان را روشن میکنید بصورت خودکار ویندوز 7 بالا بیاید.
روی منوی Start کلیک کنید
در قسمت سرچ عبارت
|
1
|
netplwiz |
را بنویسید و Enter را بزنید
بعد با این صفحه روبرو خواهید شد
تیک گزینه ی Users must enter a user name and password to use this computer رو بزنید و بر روی OK کلیک نمایید
دیگه با صفحه ی لاگین ویندوز روبرو نخواهید شد